Katalog >> Ürün Yönetimi >> Yeni Ekle
Yeni Ürün Ekleme içeriğimizde ürün ekleme panelinde yer alan tüm kategorileri ve başlıklarını inceledik. Bu makalemizde Ürün Tipleri arasında en çok kullanılan Normal Ürün Ekleme işlemini bir örnek üzerinden işleyeceğiz. Ancak panelde yer alan başlıkların ne anlama geldiğini öğrenmek için bu içeriğin öncesinde Yeni Ürün Ekleme makalemize göz atmanızı tavsiye ederiz.
Dilerseniz hemen başlayalım.
iPhone 11 Pro Max 64 GB Midnight Green ürününü sistemimize ekleyelim.
Ürün Tipi: Normal Ürün
Tek Satılabilir alanını işaretliyoruz.
Dil Seçimi Standard olarak otomatik geldi.
Ürün Adı ve Açıklama alanlarını ürünümüze uyumlu şekilde dolduralım.
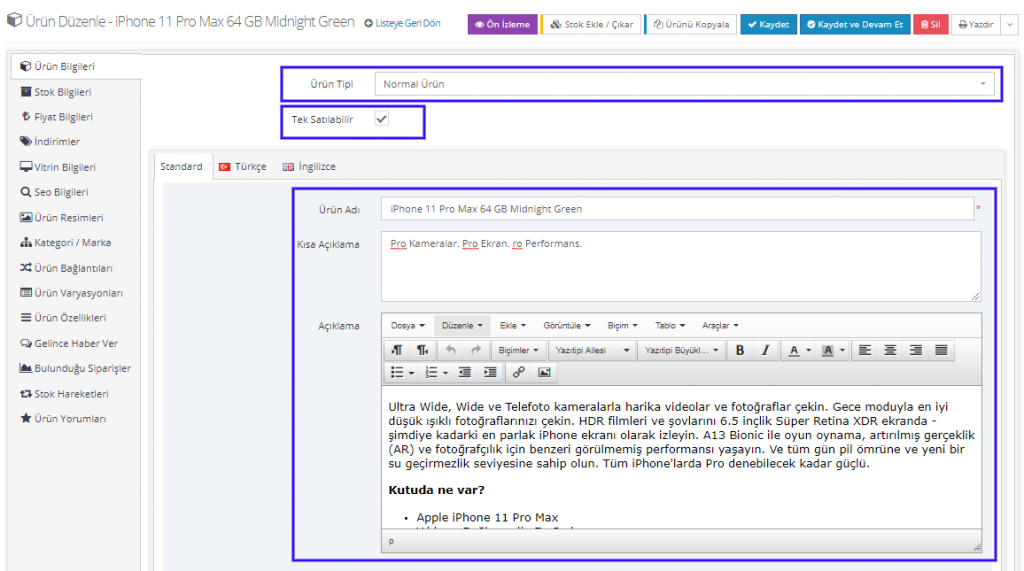
Açıklama alanlarını düzenledikten sonra diğer alanları düzenleyerek işleme devam edelim.
Model Kodu, Stok Kodu, Barkod ve Depo Yer Kodu alanlarını doldurmanızı tavsiye ederiz. Özellikle pazaryerlerinde ürün satışı yapıyorsanız bu alanları doldurmanız KESİNLİKLE çok önemli.

Eğer sisteme eklediğiniz ürün için Tedarikçi eklemek isterseniz bu alana sisteme kayıtlı Tedarikçilerden birini ekleyebilirsiniz. Ekleme yapmak istemiyorsanız Hiçbiri seçimi ile devam edebilirsiniz.

Ürünümüze birkaç Ürün Etiketi ekleyelim.

Arama Terimleri alanına, ürünümüzü aratmak isteyen kullanıcıyı baz alarak birkaç terim girelim.

Yönetici Notu alanına, ürünle ilgili yalnızca bizim görüntüleyeceğimiz ve unutmamak için not almak istediğimiz bir bilgi varsa ekleyebiliriz.

Ürünün video URL‘si varsa bu alandan ekleyebiliriz. Video Otomatik Oynatma Aktif seçeneğini işaretlersek, yüklenen video otomatik oynatılır. Eğer video yoksa bu alanı boş bırakabilirsiniz.
Yorumlara İzin Ver seçeneğini işaretleyerek müşterilerin ürünü değerlendirmesine izin verelim. Ürünümüz elektronik cihaz olduğu için Beden Tablosunu Göster alanını işaretlemeden geçelim.

Ürününüz için geçerlilik tarihi belirlemek isterseniz bu alandan düzenleyebilirsiniz. Ancak biz bu örneğimizde bir süre tanımlaması yapmayacağız. Ürün için Aktif seçimi yapalım. Ve diğer alanlardaki düzenlemelere devam edelim.

Kaydet ve Devam Et butonuna tıklayalım. Şimdi bu düzenlemelerin Ürün sayfasında nasıl görüntülendiğinin önizlemesini yapalım.
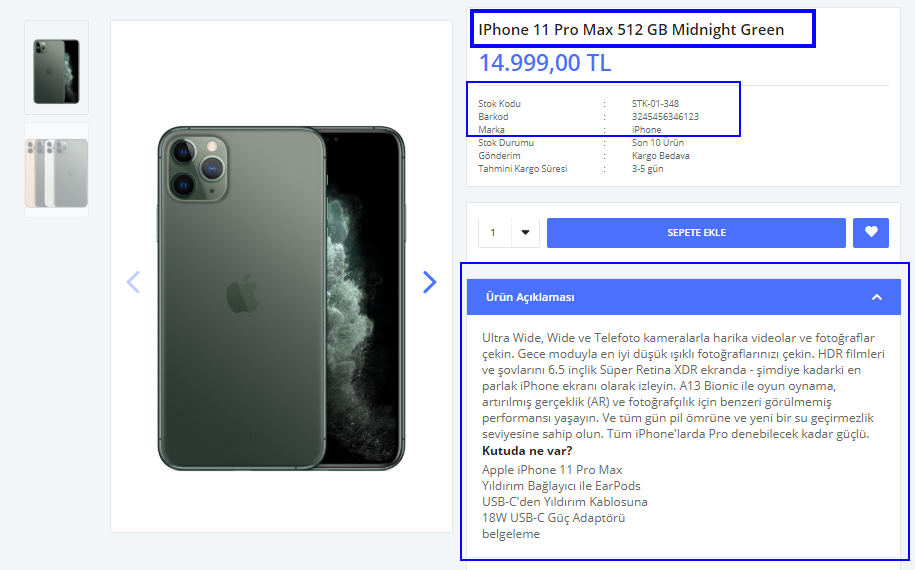
Ürün için sistemin stok takibi yapmasını istiyoruz. Bu nedenle;
Stok Yönetim Biçimi: Stok Takip Et
Stok Hareketleri: Stok Hareketi Kaydet
Stok Durumunu Göster ve Stok Miktarını Göster seçimlerini yaptık. Böylece müşteriler stok bilgisini ve stokta kaç adet ürün olduğunu görebilecek. Ancak stoklarınızda çok fazla ürün varsa Stok Miktarını kapatabilirsiniz. Son 5 Ürün dikkat çekici dururken stokta son 50 ürün bilgisi pazarlama stratejileri açısından uygun olmayacaktır.

Stok Tükendiğinde Ürünü Pasif Yap seçeneğini tıklarsak müşteriler stoku biten ürünü görüntüleyemez. Hiçbir Şey Yapma seçiminde ise stoku biten ürünün üstünde Tükendi yazısı yer alır. Seçim yaparak devam edelim.
Son üç adet üründe yöneticiye bildirim gelmesi için düzenleme yapalım. Miktarın Altında Yöneticiye Bildir alanına 3 yazalım.
‘Gelince Haber Ver’ seçeneğini Aktif ederek müşterilerin ürünün stokları yenilendiğinde bildirim almalarını sağlayalım.
Ürüne minimum ve maksimum satış miktarı ekleyebiliriz. Herhangi bir düzenleme yapmadan da geçebilirsiniz.
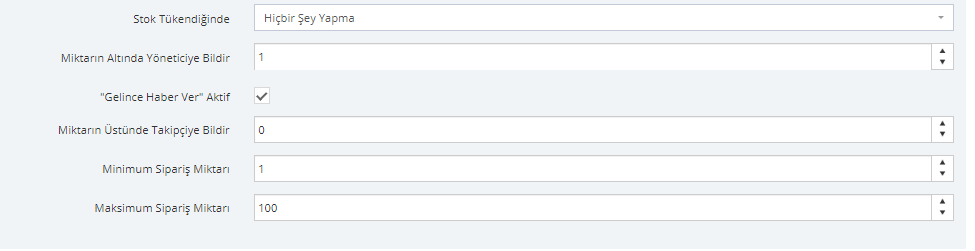
Ürünümüz için Kargo Bedava seçimi yapabiliriz. Ekstra kargo ücreti de belirleyebiliriz. Teslimat Süresi seçimi ile müşterileri bilgilendirebiliriz. Ürüne uygun seçimler yaparak devam edelim.

Kaydet ve Devam Et butonuna tıklayalım. Şimdi stok düzenlemelerinin ürün sayfasına nasıl yansıdığına bakalım:
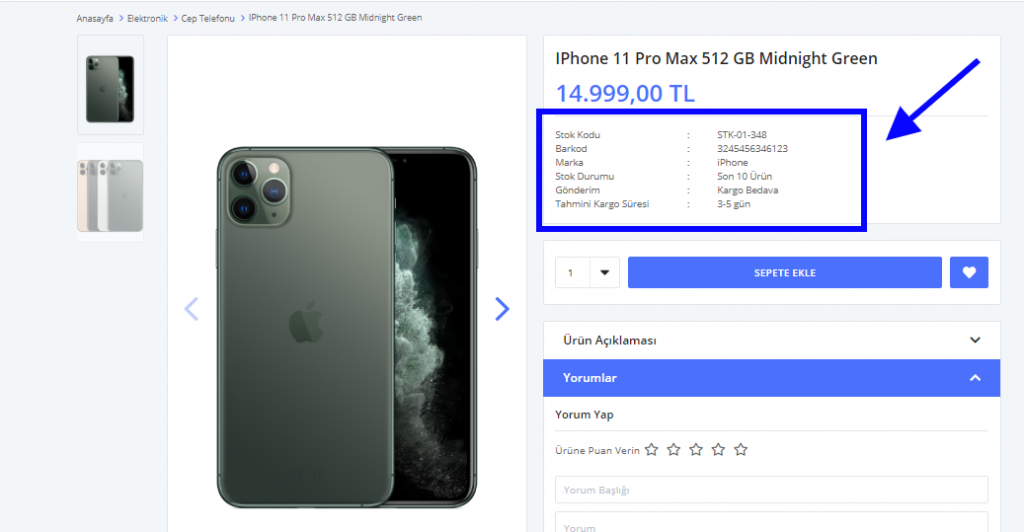
Fiyat Bilgileri alanına Alış Fiyatı, Liste Fiyatı ve Satış Fiyatı girelim. Farklı pazaryerleri için farklı fiyatlandırma yapmak istiyorsak Fiyat Tiplerini kullanabiliriz. Farklı fiyatlandırma yapmak istemiyorsak bu alanları boş bırakabiliriz.
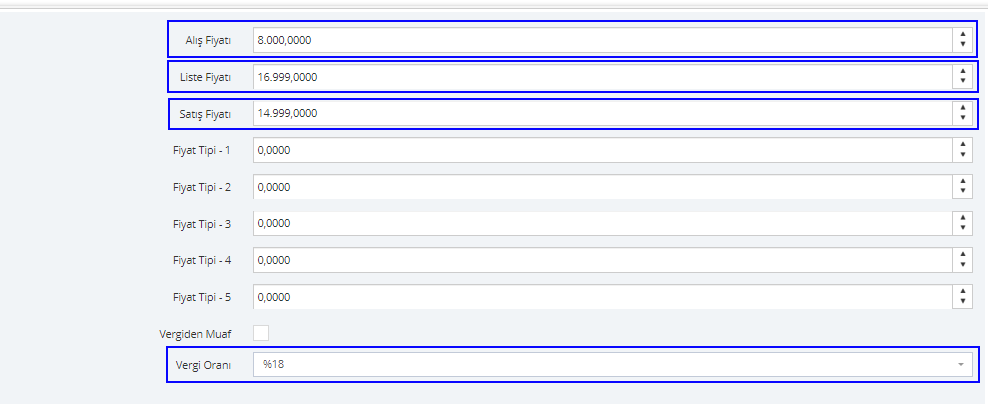
Ürün için temsili alış ve liste fiyatları girdik. Siz ürününüz için gerçek değerler girerek işleminizi sürdürebilirsiniz. Kaydet ve Devam Et butonuna tıklayarak bu düzenlemelerin ürün sayfasındaki yansımasına bakalım:
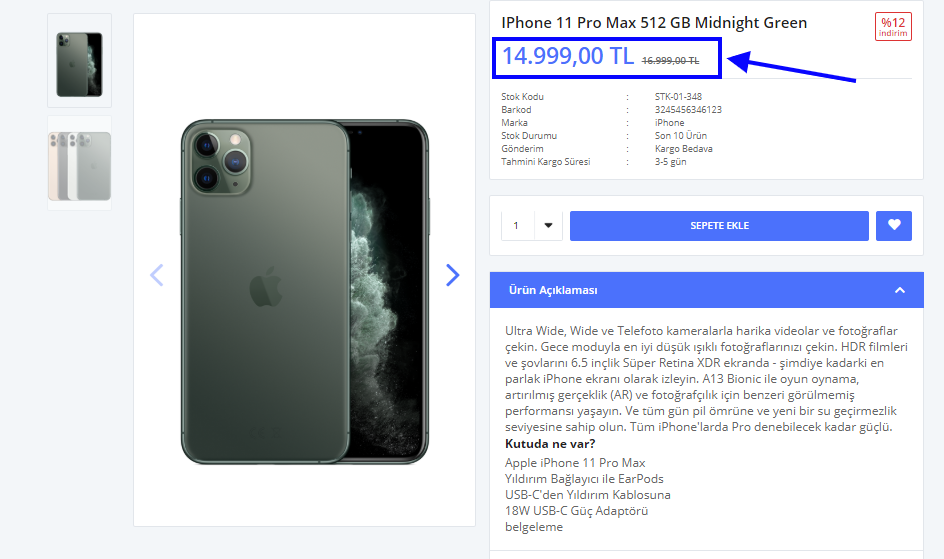
Görüldüğü gibi liste fiyatı üzeri çizili şekilde geldi. Alış fiyatı ise müşteriye gösterilmedi.
Bu alanda ürünlere tanımlı indirimlerin yer aldığından bahsetmiştik. Bu indirimi ürüne tanımlamak istersek hemen yanındaki kutucuğu işaretleyebiliriz. Ancak tanımlamak istemezsek bu alanı boş geçebiliriz.

Daha sonra da tanımladığımız indirimleri Kampanya Yönetimi >> İndirimler alanından ürüne ekleyebiliriz. Veya Gereksinimler alanından yaptığımız seçimlerle bu ürüne uygun indirimler oluşturabiliriz. Detaylar için bakınız: İndirimler
Eklediğiniz ürünün vitrin alanlarından birinde yer almasını istiyorsanız seçim yapabilirsiniz. Eklemek istemiyorsanız bu alanı boş geçebilirsiniz.
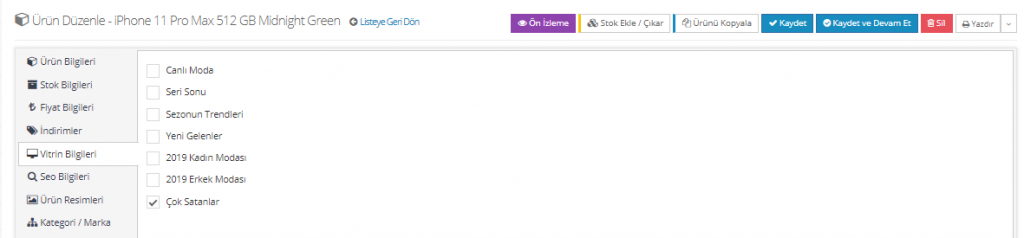
Seçim yaptıktan sonra Kaydet ve Devam Et diyelim.
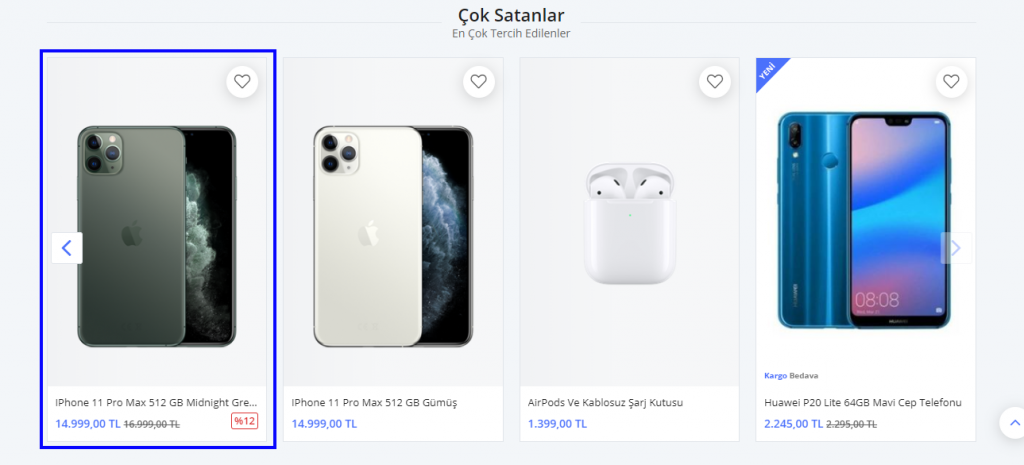
Anasayfanın Çok Satanlar vitrininde ürünümüz yerini aldı.
SEO bilgilerini de ekleyerek, ürünümüzün doğal ziyaretçi sayısını artıralım.
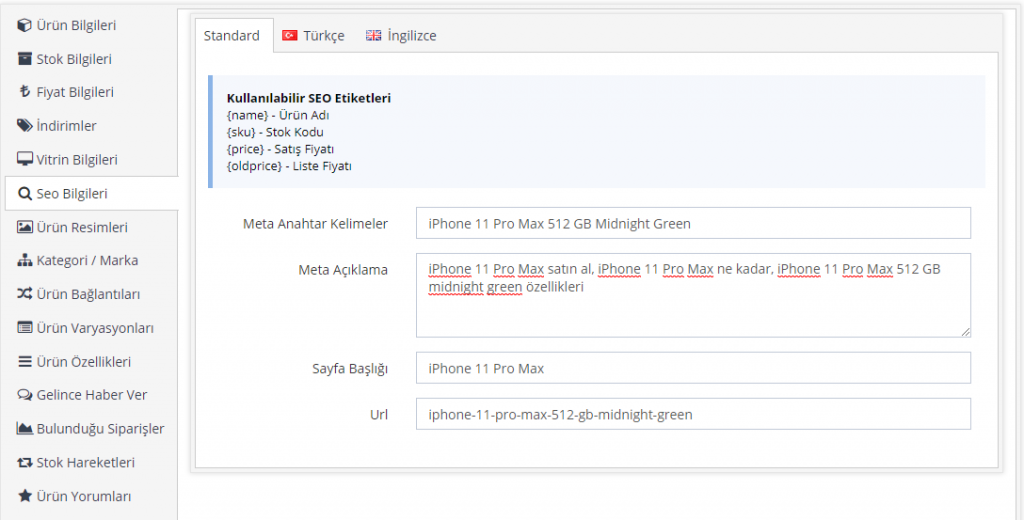
SEO bilgilerini düzenlerken nelere dikkat etmeniz gerektiğini incelemek için bakınız: Yeni Ürün Ekleme>> SEO Bilgileri
Görsellerimizde ürün resimleri eklenmiş olarak inceledik. Böylece ürünün daha anlaşılır olmasını istedik. Sıfırdan ürün görseli ekleyeceğiniz zaman ise panelde yer alan Ürün Resimleri alanına tıklamanız ve ürünün görsellerini Sürükleyip Bırak yöntemiyle veya Yükle butonuna tıklayarak ekleyebilirsiniz.
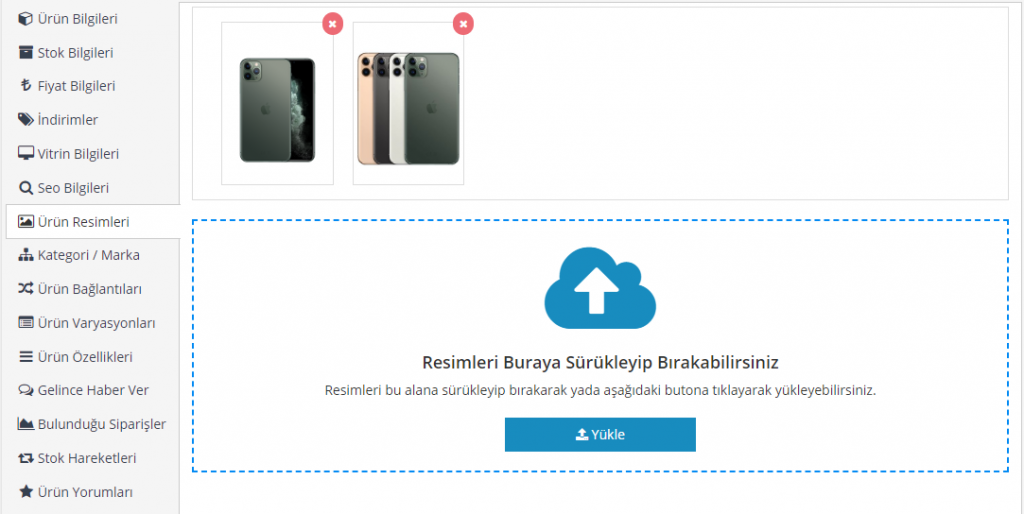
Resimleri ekledikten sonra Kaydet ve Devam Et butonuna tıklayarak devam edebilirsiniz.
Ürüne kategori ve marka eklemek için Yeni Kayıt Ekle butonuna tıklayarak kategori için ayrı, marka için ayrı seçim yapıyoruz.
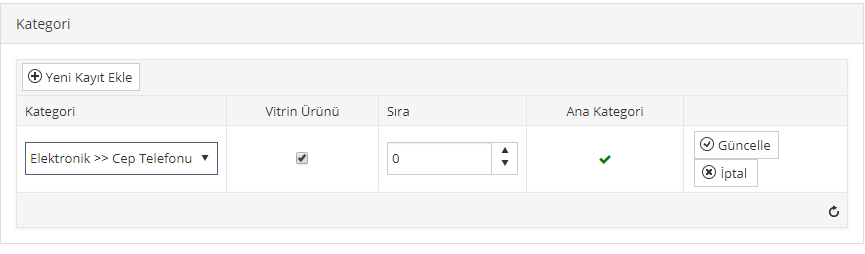
Bu alandan kategori ekleyebilmemiz için söz konusu kategorinin sisteme daha önce eklenmiş olması gerekir. Konuyla ilgili daha fazla ayrıntı için bakınız: Kategori Yönetimi
Benzer bir işlemi Marka eklerken de uyguluyoruz. Yine söz konusu markanın sisteme kayıtlı olmaması durumunda bu işlemi gerçekleştiremeyeceğimiz için öncesinde markanın sisteme eklenmesi gerekmektedir. Detaylar için bakınız: Marka Yönetimi
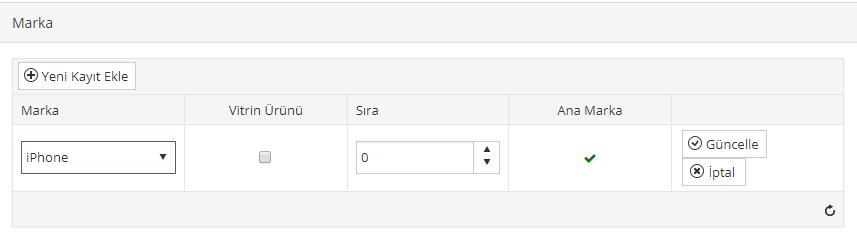
Bu alanlar üzerinden ürününüzü vitrin ürünü olarak belirleyebilirsiniz. Böylece söz konusu ürün kategori/marka sayfasının Fırsat Ürünleri alanında görüntülenir. Sıralama yapabilir veya marka/kategoriyi ana marka/kategori olarak seçebilirsiniz.
Düzenlemelerin ardından Kaydet ve Devam Et butonuna tıklayarak bir sonraki adıma geçelim.
Ürün Bağlantıları son derece önemli bir alandır. Bu alan üzerinden Bağlı Ürünler ile yüklediğiniz ürünün farklı renklerini o ürüne bağlayabilirsiniz. Benzer Ürünler ekleyerek müşterilerinizin mevcut panel üzerinden diğer olasılıklara da göz gezdirmesine imkan sağlayabilirsiniz. Ayrıca Tamamlayıcı Ürünler tanımlayarak, müşterilerinizin sepetteyken ekstra satın alma yapmasını olanaklı kılabilirsiniz.

Yeni Ekle butonuna tıklayarak farklı renklerini ekleyelim. Ancak burada da söz konusu ürünlerin daha önce sisteme eklenmiş olması gerektiğini hatırlatalım. Dilerseniz ürünlerin tümünü ekledikten sonra bağlama ayarlarını gerçekleştirebilirsiniz. Bu örnekte farklı renkleri daha önce sisteme eklenmiş olduğu için devam edelim:
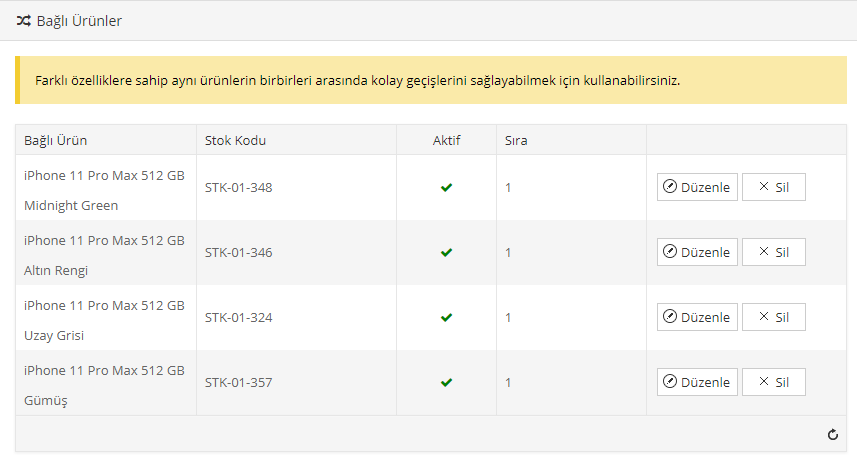
Eklenen Ürünleri Birbirine Bağla butonuna tıklayarak tüm ürünlerin birbirine bağlanmasını sağladık. Ancak önemle hatırlatalım, her ürün için bu işlemi tekrar etmemiz gerekiyor.

Şimdi bu düzenlemenin ardından Ürün sayfamıza göz atalım. Bakalım düzenleme sayfamıza nasıl yansıyacak:

Görüldüğü gibi aynı özelliklere sahip farklı renkteki ürünlerimizi bu alandan kolayca bağladık. Artık müşterileriniz ürünü incelerken farklı renklerine de kolayca göz atabilecek.
Aynı kategoride veya markada yer alan benzer ürünleri bu alana ekleyerek, müşterilerinizin diğer alternatiflere de kolayca ulaşmasını sağlayabilirsiniz. Yeni Ekle butonuna tıklayarak sisteme daha önce kaydedilmiş ürünler arasından seçim yapabilir, daha sonra da Ürün Yönetimi alanından bu ürünü seçerek düzenleme yapabilirsiniz.
Eklenen Ürünleri Birbirine Bağla seçeneğine tıkladık. Ancak bu işlemi her ürün eklemesinde tekrar etmemiz gerektiğini hatırlatalım.
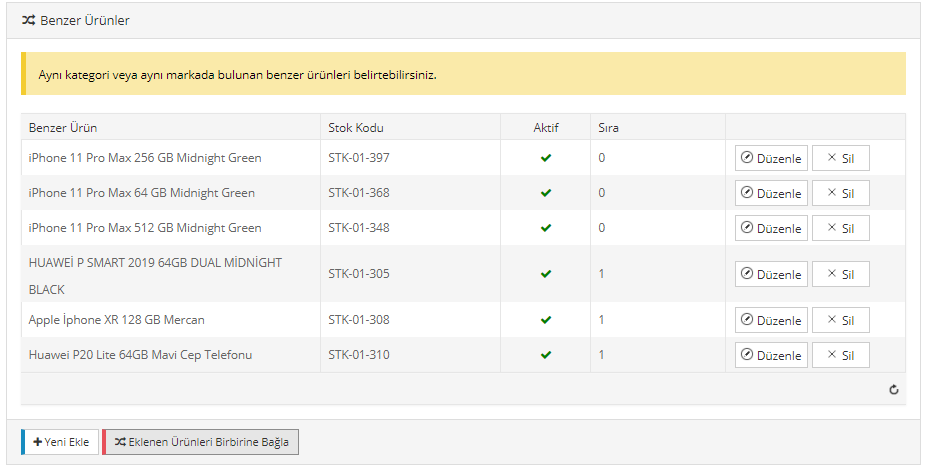
Şimdi Benzer Ürünler düzenlemesinin ürün sayfasına nasıl yansıdığına bir göz atalım:
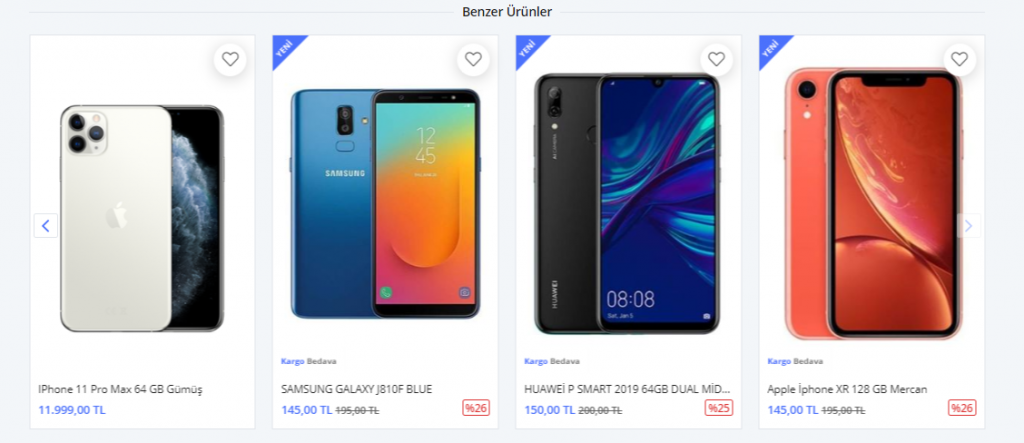
Bu alanda sisteme bizim eklediğimiz ürünler listelendiği gibi, ürüne tanımladığımız marka ve kategorideki ürünler de sistem tarafından atandığı için gösterilecektir.
Tamamlayıcı Ürünler ise müşterileriniz ürünü sepete eklediğinde ortaya çıkar. Ve onlara ihtiyaç duyabilecekleri ekstra ürünlerin önerisinde bulunur. Alışverişin son aşaması olduğu için önemlidir. Alışverişe hazır müşteriyi daha fazla satın alma yapmaya teşvik eder. Elbette bu alana ekleyeceğiniz ürünlerin de satın alınan ürünle alakalı olması ve hatta tamamlayıcı nitelikte olması son derece önemlidir. Birlikte satın alınabilecek ürünler ile satış ihtimali artar.
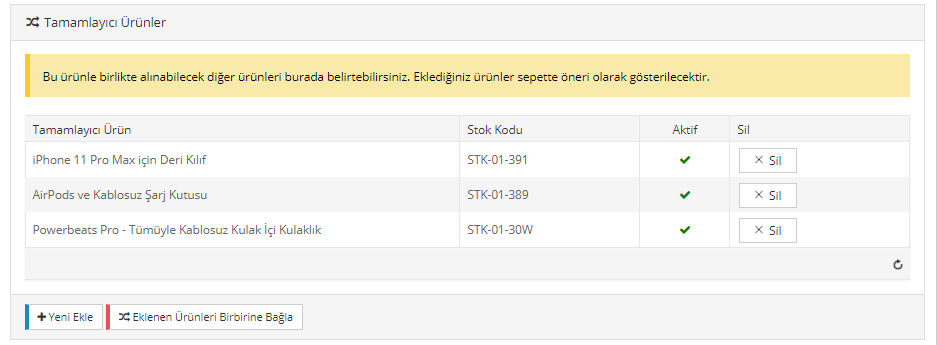
Şimdi Kaydet ve Devam Et butonuna tıklayarak, bu ürünlerin sepette nasıl görüntülendiğine bakalım:
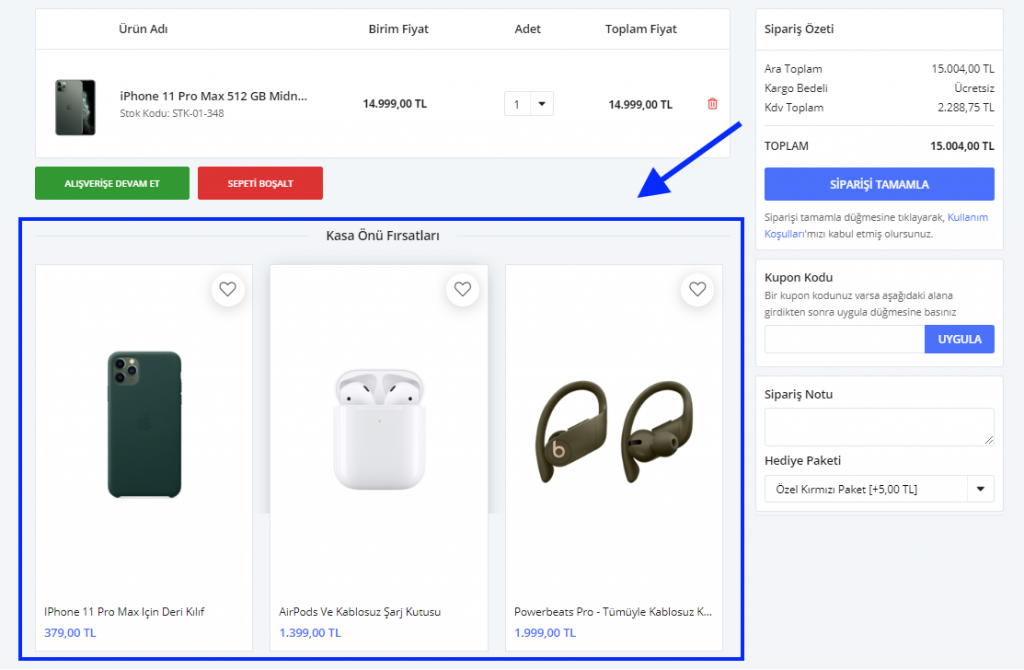
Gördüğünüz gibi Tamamlayıcı Ürünler alanına eklediğimiz ürünler, Kasa Önü Fırsatları olarak müşterilere sunuldu. Müşterileriniz bu ürünleri incelemek veya satın almak isterse bu alan üzerinden kolayca seçebilir.
Düzenlemeleri tamamladıktan sonra Kaydet ve Devam Et butonuna tıklayarak yeni bir alana geçelim.
Ürününüz bir tekstil ürünü ise bu alan üzerinden beden varyasyonu seçerek söz konusu ürünün stok takibini kolayca gerçekleştirebiliriz. Ancak bazı ürünlerde varyasyon yoktur. Örneğin cep telefonunda olduğu gibi. Bu nedenle, bu alanı geçerek düzenlemeye devam ediyoruz. Ürün varyasyonları ile ilgili detaylı bilgi için bakınız: Yeni Ürün Ekleme: Ürün Varyasyonları
Bu alan, alışveriş sitesinde çok zaman harcamak istemeyen sonuç odaklı müşteriler için düzenlenir. Ürününüzün özelliklerini net bir şekilde tanımlarsanız müşterileriniz bu aramalara göre kolayca işlem yapabilir.
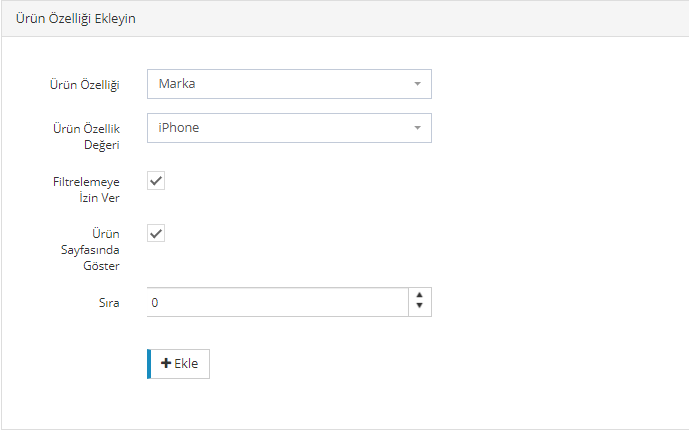
Ürünün diğer özellikleri için de sisteme daha önce tanımlanmış olan Özellikler alanından seçimler yapalım.
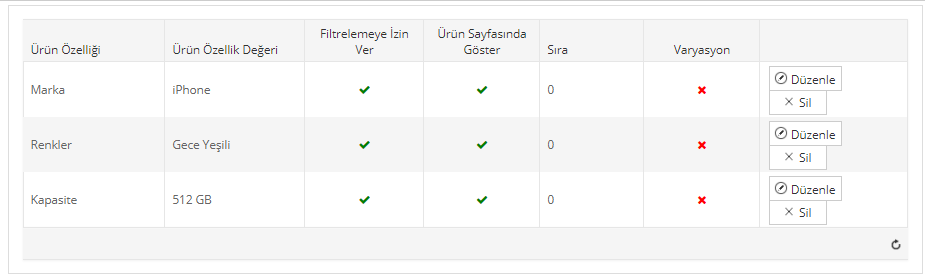
Bu sayede sitenizde ürün filtrelemesi yapmak isteyen müşterileriniz özellikleri belirlediklerinde direkt olarak bu ürünü listeleyebilecekler.
Tüm düzenlemeleri tamamladıktan sonra Kaydet ve Devam Et butonuna tıklıyoruz.
Ürünümüzün bilgilerini düzenledik. Ancak stok eklemezsek, ürün Tükendi yazısı ile görüntülenir. Bu nedenle panelin sağ üstünde yer alan Stok Ekle / Çıkar butonuna tıklayarak mutlaka stok eklememiz gerekir.
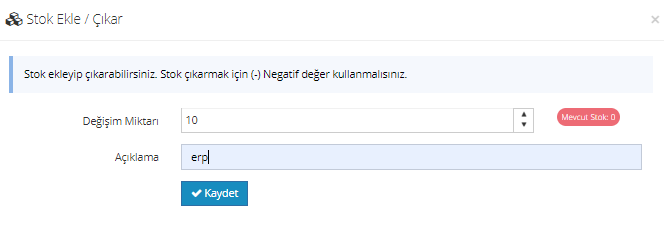
Stok sayısını girdikten sonra Kaydet butonuna tıklayarak işlemi tamamlıyoruz.
Artık siparişimizi Gelince Haber Ver seçeneği ile takibe alan müşterilerimizin listesine, ürünün Bulunduğu Siparişlere, Stok Hareketlerine ve Ürün Yorumlarına bu panel üzerinden ulaşabiliriz.
Bunun için yapmamız gereken Katalog >> Ürün Yönetimi >> Ürün Listesi alanından ürünümüzü bulmak olacaktır.
Tüm düzenlemeler tamamlandığına göre Kaydet butonuna tıklayarak Ürün Listesi sayfasına dönebiliriz.
İşte bu kadar basit!
Serili Ürün nasıl eklenir, öğrenmek için tıklayınız.
Gruplanmış (Kombin) Ürün nasıl eklenir, öğrenmek için tıklayınız.
